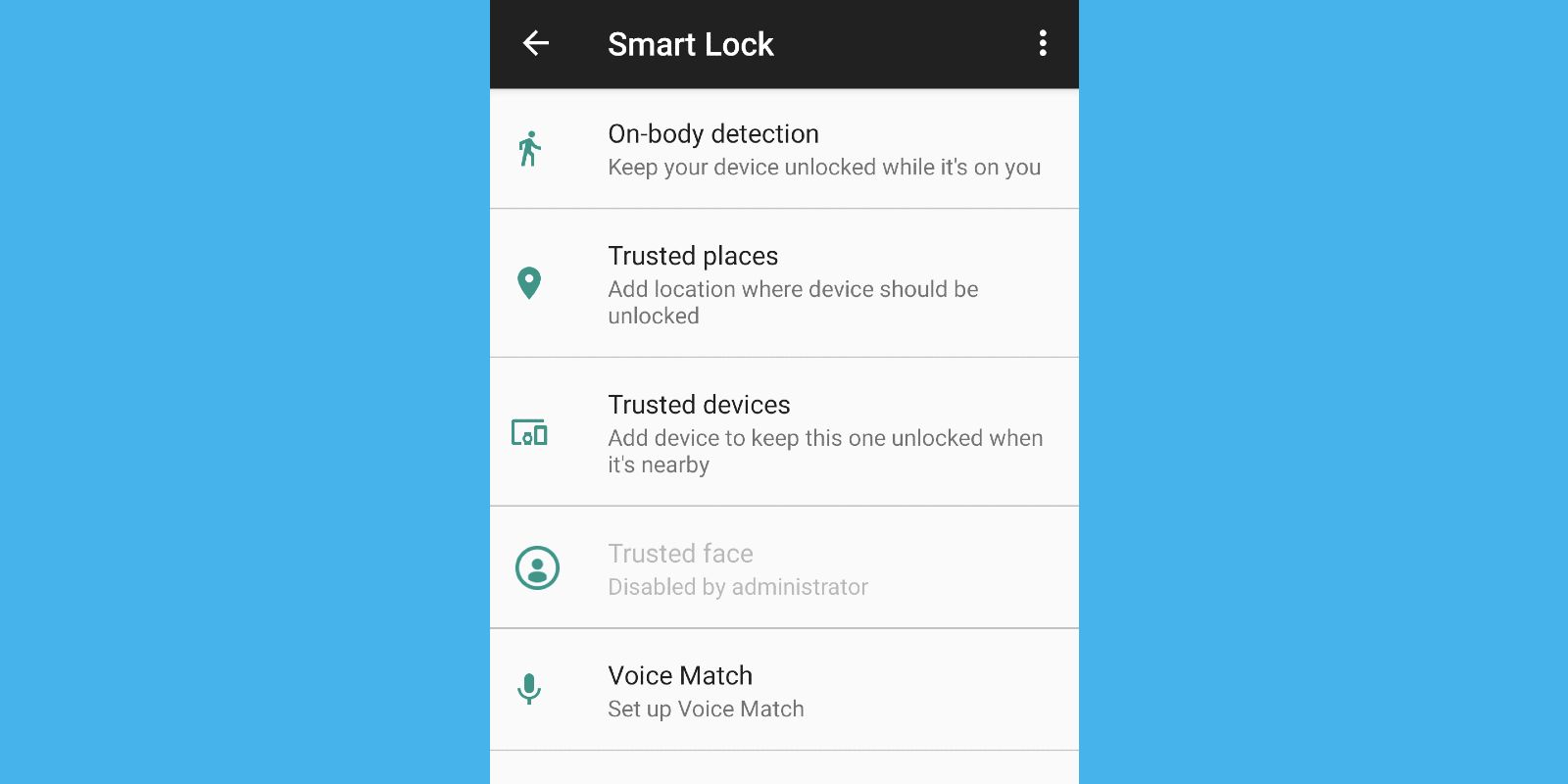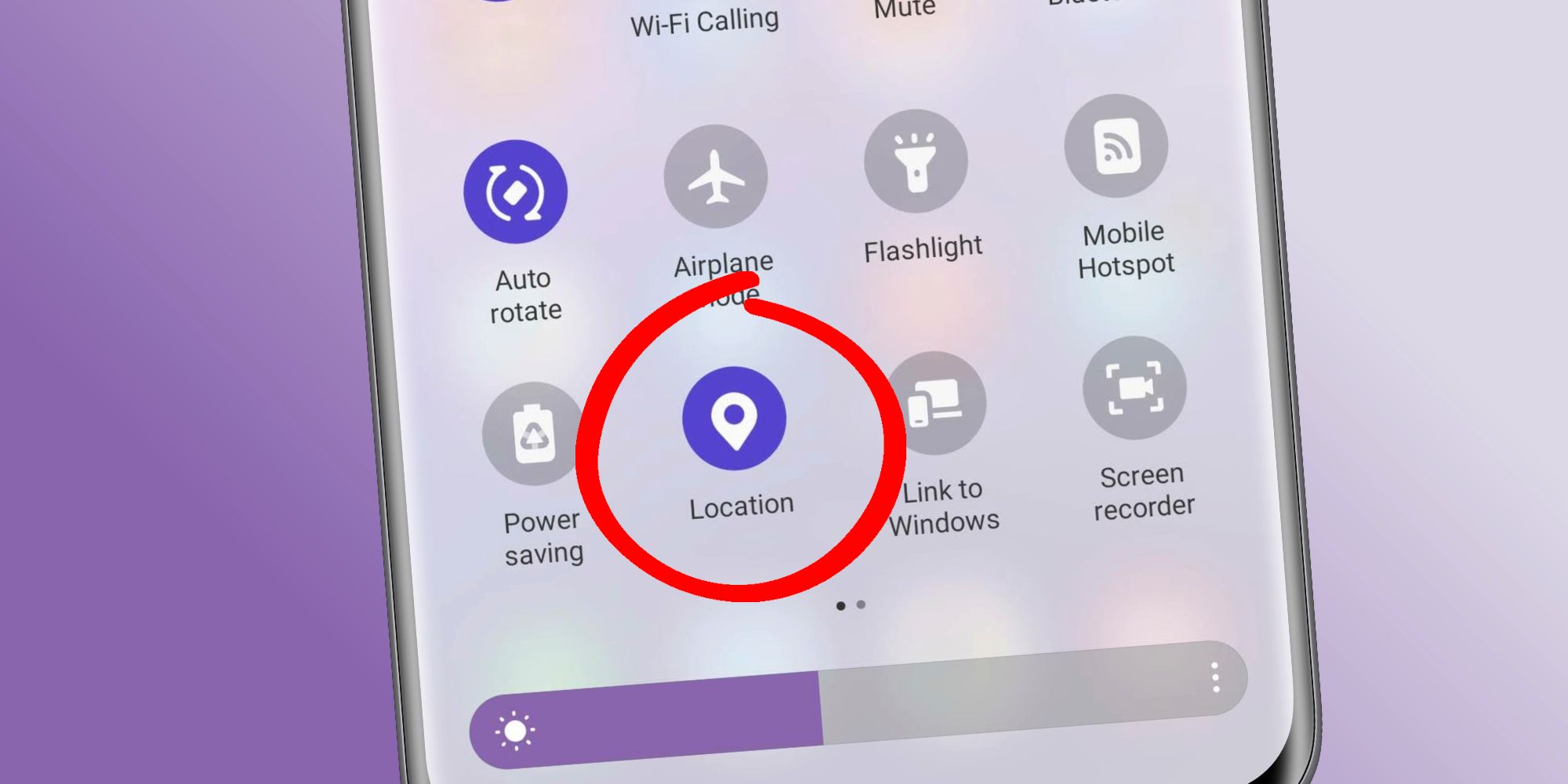How To Keep Your Android Phone Unlocked At Home
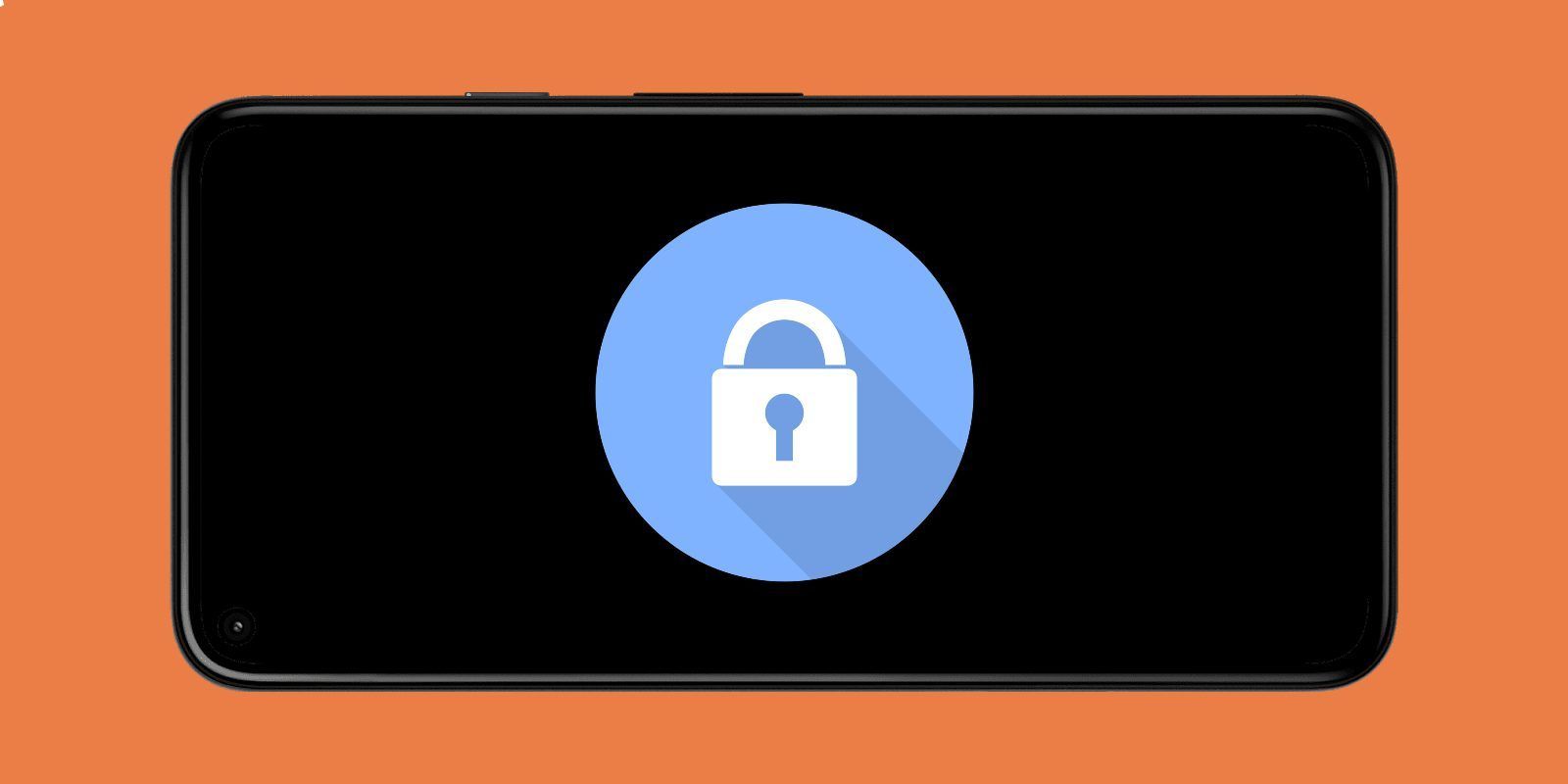
With Android’s Smart Lock feature, device owners can choose to keep their phone unlocked when they’re in trusted spaces, like home or at work.
Android phones includes an easy-to-use feature called Smart Lock, which allows users to keep their phone unlocked in certain locations, such as at home or the office. The feature makes using a smartphone much less frustrating when in a trusted environment. Most Android phones these days offer a fingerprint sensor and face unlock, but both these methods require an extra step when it comes to picking up and using the device.
The Smart Lock feature is a useful built-in Android bonus as it provides the user with the option to pick and choose the many ways in which their lock screen functions. For example, it can be used to create trusted places where the phone will stay unlocked or pair with other devices that can unlock the phone remotely. Smart Lock is also useful for removing the annoyance that often comes from constantly having to unlock a phone when there’s no threat of a violation of privacy. The best thing about Smart Lock is that it gives the user more control over how their phone works, which is something that Android has always excelled at.
How To Enable & Use Android’s Smart Lock
Smart Lock can be accessed by going into the phone’s lock screen settings. To do this, open the Settings app, tap on ‘Security‘ or ‘Security & location‘ and select ‘Advanced Settings.’ Once there, the ‘Smart Lock‘ option will be visible along with the option to choose the settings that best match the user’s security needs or concerns. The first of these choices is On-body Detection. This setting uses sensors to determine when the phone is on the body. Once the user unlocks their phone, the phone will stay unlocked until it senses that it’s been set down. This setting can take up to a minute for the phone to lock itself after, so it can be a bit of a security risk if the phone is left unattended. According to Google, some phones can even learn the pattern of a walk style to determine if the user is the one carrying the phone.
The next two settings are much simpler in their approach. Users can either create trusted places where the phone will stay unlocked or pair the phone with a trusted device. The first setting uses high accuracy location settings to recognize safe locations, such as the home or office. Once a user enters this space, the phone should automatically unlock.
The second setting uses Bluetooth to pair the phone with another device that will automatically unlock the phone once connected. This setting should be avoided when using devices that are always with the phone — such as smartwatches — to avoid security issues. Phones that run older versions of Android can also use Voice Match or Trusted Face to unlock their phone. If the Android phone recognizes the user’s voice command or their trusted face, it will unlock.
Add Your Home Location To Trusted Places
In order to use Trusted Places with Smart Lock, users will need to add their home location so that the phone can detect when it’s safe to stay unlocked. To do this, access the Smart Lock menu in Settings as explained above and then tap on ‘Trusted places.’ Tap ‘Home‘ and follow the on-screen steps to add the location. Android phones also let users pinpoint their location more precisely, which can come in handy when a user lives in a building complex. A workaround for this is to add a custom Trusted Place.
In the same Smart Lock menu, tap ‘Add trusted place.’ This will open a map of the user’s current location. If the location is correct, tap ‘Select this location.’ If the location needs to be changed, tap ‘Search‘ and enter the address or pinpoint the location on the map. Users can now choose to name their Trusted Location, such as ‘Home’ or ‘Work.’ Once set up, the Android phone should remain unlocked whenever the user is at home or another trusted space.
Source: Google
Share this news on your Fb,Twitter and Whatsapp
NY Press News:Latest News Headlines
NY Press News||Health||New York||USA News||Technology||World NewsTimes News Network:Latest News Headlines
Times News Network||Health||New York||USA News||Technology||World News